Playing WWE 2K23 on PC can be an immersive and thrilling experience, but it can quickly turn frustrating if your controller doesn’t work. This issue can happen for a variety of reasons, such as outdated drivers, compatibility issues, or faulty hardware.
Fortunately, there are several steps you can take to troubleshoot and fix the problem, regardless of the type of controller you’re using.
In this guide, we will provide you with some effective solutions to troubleshoot your controller problems, so you can get back to enjoying your gameplay experience without any further hassles.
How To Fix WWE 2K23 Controller Not Working on PC
To fix your issue, you need to reboot your PC, reconnect your controller/joystick, unplug the mouse/keyboard or other peripherals, try using a wired controller, uncheck the controller in steam controller settings, launch steam in big picture mode, press the Alt+Enter keys, switch the screen refresh rate to 60Hz, and configure the steam general controller settings.
In case these foxes won’t work then try the below potential fixes.
1. Disable Steam Input
If the WWE 2K23 controller not working on your PC, then the first thing you have to do is to disable steam input. To do this just follow the below steps;
- Make sure the game isn’t running
- Open Steam and then open your Library
- Here, right-click on the WWE 2K23
- Select Properties
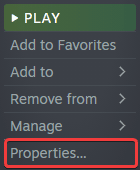
- Now, select Controller at the left
- Click the dropdown icon next to Override for WWE 2K23
- Set it to “Disable Steam Input“
2. DualSense PSA: Used a Wired Connection
If you’re using a DualSense controller, make sure you’re using a Wired connection after you’ve disabled Steam Input by following the steps above. This will ensure that the correct button prompts are displayed in-game as well.
3. Check Detected Controllers (Steam)
Make sure Steam is actually picking up your controllers and those are properly shown in the client.
- Click on Steam at the top left corner of the client, and select Settings.
- Now, click on Controller in the list at the left.
- Here, click on General Controller Settings.
- Any controllers you have plugged in will show up under Detected Controllers.
4. Launch the Game in Windowed Mode using the Config file
Some affected WWE 2K23 players might experience issues with the gamepad/controller on the PC. Launching the WWE 2K23 game in Windowed Mode is recommended using the config file.
- Go to File Explorer or This PC > Go to Documents.
- Open the WWE 2K23 folder > Right-click on the Config.ini file.
- Select Open With and choose Notepad > Now, the config file is open for editing.
- Here you’ll find out [window] mode is set to no. If so, make sure to replace it with yes. (If it’s already set to yes, then leave it)
- Make sure to press the Ctrl+S keys to save changes.
- Close the file and check for the issue again.
5. Select High Performance in Graphics Settings
- Click on the Start menu > Search for Graphics Settings and get into it.
- Inside this, ensure that the Desktop app is selected > Click on Browse.
- A File Explorer window will open and head over to the installed Steam folder.
- Go to Steamapps > Common > WWE 2K23 folder > Select the WWE 2K23.exe application.
- Click on Add to include it in the list.
- Now, search for the game in the list > Click on Options of WWE 2K23.
- Then click on High Performance.
- Click on Save, then try launching the game again to check for the issue.
6. Use Steam Input Per Game Settings as Forced On or Forced Off
- Open the Steam client on your PC > Click on View from the top-left corner.
- Now, choose Big Picture Mode > If prompted, click on Continue.
- Click on Library > Go to ‘Games’ under the Browse section.
- Select ‘WWE 2K23’ > Click on ‘Manage Games’ (Gear Icon).
- Choose ‘Controller Options’ from the ‘Steam Input.’
- Click on the down arrow icon to expand the list of “Change the Steam Input Per-Game Settings.”
- Click on ‘Forced On’ > Click on OK to save changes.
Once done, restart your Steam client and check whether the controller is working. If it’s not working, follow the steps again, select ‘Forced Off’ this time, and save the changes. Finally, check for the issue again.
7. Use DS4Windows
- Download the DS4Windows tool from the internet on the PC.
- Now, install the tool and run the DS4Updater (exe) file from the installation folder.
- Head over to the directory and double-click on the file to run it. If prompted by UAC, click on Yes to allow admin access. It’ll install the latest DS4Windows app on your PC.
- Open the DS4Windows tool > Go to the Settings tab from the interface.
- Click on ‘Hide DS4 Controller’ to enable/checkmark it.
- Make sure to close the interface and check for the issue again.
8. Uncheck Controller in Steam Controller Settings
Sometimes unchecking the controller options in Steam Controller Settings may fix the gamepad not detecting or not working issue.
- Launch the Steam client on the PC.
- Click on Steam from the top-left corner > Click on Settings.
- Now, go to Controller > Click on General Controller Settings.
- Make sure to uncheck all the controller configuration support from the list.
- Click on OK to save changes.
- Restart the Steam client and try running the WWE 2K23 game again.







